6 Spreadsheet Tricks That Will Actually Make You Want To Budget
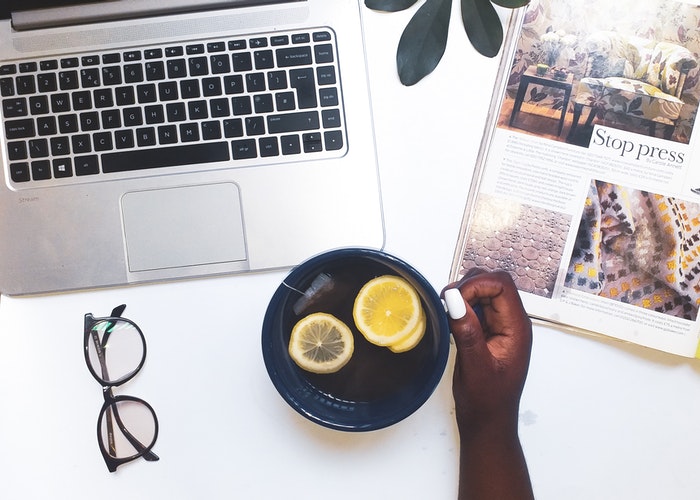
As a 20-something writer, learning how to manage my money was necessary from the moment I walked across the graduation stage and realized I didn’t want to have a “normal” 9-5. Also as a 20-something writer, however, the thought of learning how to budget, crunch numbers, and perfect my spreadsheets sounded like a special circle of hell. With a CPA father and an engineer brother, the concept of doing math just because seemed absurd.
After months of researching, confusion, and some pretty ballsy confidence for a girl who didn’t even have a credit card, I realized that to become successful, I needed to find a way to manage my money. Now, six years later, I’ve managed to build a successful, money-making career. My secret? Other than LOTS of coffee, it’s a customized Excel budget. From utilizing hotkeys, color codings, and sizings (as well as all of the nifty formulas and tools available), I’m able to figure out my spendings, earnings, savings, and expenses each month. As someone who went from hating math to now having all of her funds automatically calculated, I can say hands-down just how helpful a budget can be. Here’s how to do it your way — and in style.
1. Learn the shortcuts (and have them handy)
No, it’s not exactly a customization hack, but the day I learned the shortcuts to cut (Ctrl + X), copy (Ctrl + C), and paste (Ctrl + V), my life was officially changed. While many of us have those hotkeys down thanks to Computer Science 101, there are plenty of other shortcuts that make working in Excel and beyond that much easier. While some you might want to memorize (like undo (Ctrl + Z) or redo (Ctrl + Y)), others you might just want to have handy for when you need them. Download this PDF and keep it handy on your desktop for when you work on your budget. Odds are, if you’re looking for a way to speed up the process, there’s a hotkey you’re not using that can help. A few of my faves?
- Select entire column: Shift + Space
- Select entire row: Ctrl + Space
- Toggle bold: Ctrl + B
- Toggle italics: Ctrl + I
- Toggle underscore: Ctrl + U
A note for Mac users: Use the command button instead of control.
2. Color code your cells automatically
Color-coded drop-down lists are one of the easiest ways to decipher data at a glance. If you want to utilize colors for different things, there’s a simple hack that will make digesting your info so much easier.
To pull this off, select all the cells you want to color code. Then, in Excel, select Data > Data Validation and then choose “List” in the Allow section. Type in the items you want to add to your list. If you’re creating a budget, this might be Groceries, Rent, Bills, Entertainment, Restaurants.
Select the cell(s) you want to add to the list. From Home, select Conditional Formatting in the Styles or Format menu. Point to Highlight Cells Rules > and select More Rules.
From here, you’ll create some rules. If a cell contains certain text — say “Bills” — you can create a rule to make that cell red. And now, anytime you select “Bills” from your dropdown list, the cell will automatically be colored red. It’s a useful hack for categorizing expenses!
3. Instantly resize columns and rows
I know it’s a little thing in the grand scheme of life, but having to continuously resize my columns and rows has made me want to quit Excel more than once. You think you have things set, then you add another cell that has more text and you have to go and drag to resize over and over again. The solution? Let Excel do the work for you.
Place your cursor on the line between two column markers (A and B, for example) until you see a symbol that looks like two opposite-facing arrows. Once that symbol appears, double click on the line that separates the columns, and the column will automatically be resized to fit the widest bit of text within that column. This works for rows as well, so the text will officially never get cut off, and you’ll never have to tediously drag the dimension for each cell ever again.
4. “Find and replace” your terms
Whether you realized you made a mistake, you need to do some adjusting, or you’d like to change some terminology, the “Find and Replate” feature is a dream-come-true when it comes to customization. Instead of scrolling through all of your work to find each individual time the word is used, using “Find and Replace” can do it all at once. Highlight the cells you want to choose from, then use the Ctrl + F hotkey (find). From there, a popup will allow you to type in the term you want to find in the spreadsheet as well as the term you want to replace it with. No more excessive cutting and pasting — this does it all in a matter of seconds.
5. Format your dollars
So, you’ve added in some numbers and your sheet is looking great, but it suddenly occurs to you: You want all of the dollars amounts to have a dollar sign so you can differentiate them from things like multiples and pay periods. Instead of manually adding a dollar sign to each and every cell, just select the column that contains the numbers you want to reformat, then use: Ctrl + Shift + $ to change the entire column into dollars. In addition to physically adding the dollar sign to each number, it will also add decimal points and commas.
6. Utilize text expansions
It’s been 84 years since I’ve typed out things like months, days of the week, or “to be determined” without condensing. Whether it’s because I’m never 100% sure how to spell “February” or not doesn’t matter. The point is, to save time, we as a society condense. When sharing a budget spreadsheet or keeping it for your long-term records, however, expanding your condensed lingo is important. Instead of spending the time to type everything out, which can really add up, add a shortcut so that any of the shortened phrases you commonly use will automatically be expanded.
To utilize this hack, go to File > Options. Once a new window pops up, click “Proofing” on the lefthand side and then select “AutoCorrect Options.” Finally, in the text boxes of “Replace” and “With,” just add your abbreviation and the extended text. After clicking “add” and “OK” a few times, your changes will be saved. To utilize your nifty new shortcut, all you need to do is type your abbreviation into an empty cell and click “Enter.”
*****
Whether you dig deep into Excel or just get your hotkeys perfected, utilizing hacks and shortcuts are an easy, efficient, and, dare I say, fun way to customize your budget and make organizing your money your own.
Rachel Varina is a social media, digital marketing, and editorial expert living in sunny Tampa, Florida. When she’s not creating content or collaborating with brands, you can catch her devouring thriller novels and supporting pineapple in the great pizza debate with her husband and two rescue pups by her side. You can find her on Twitter and Instagram.
Image via Pexels
Like this story? Follow The Financial Diet on Facebook, Instagram, and Twitter for daily tips and inspiration, and sign up for our email newsletter here.




